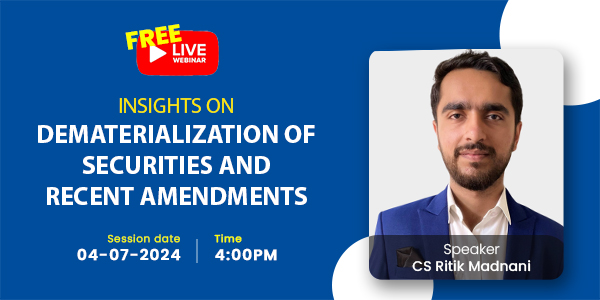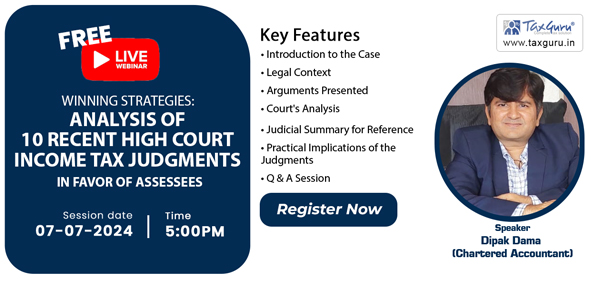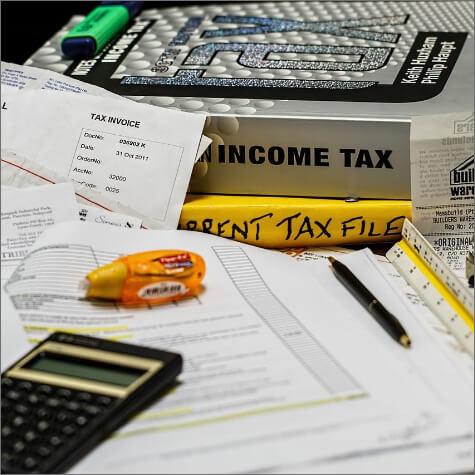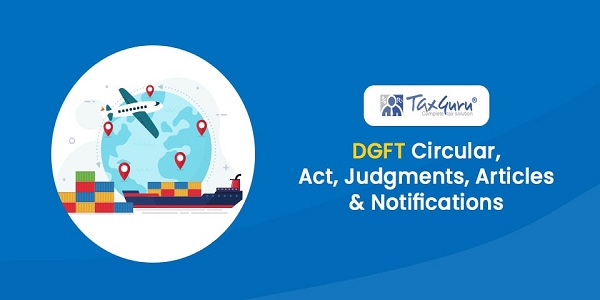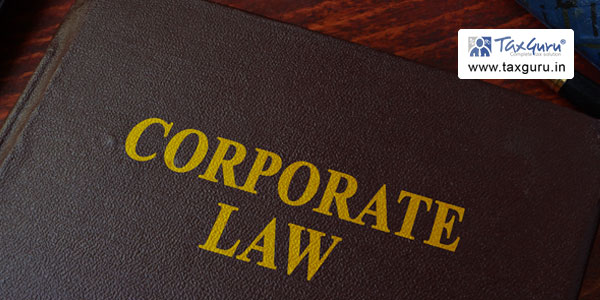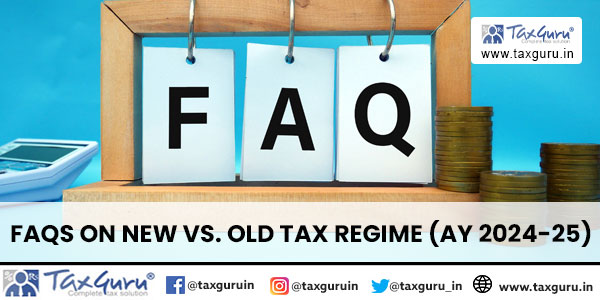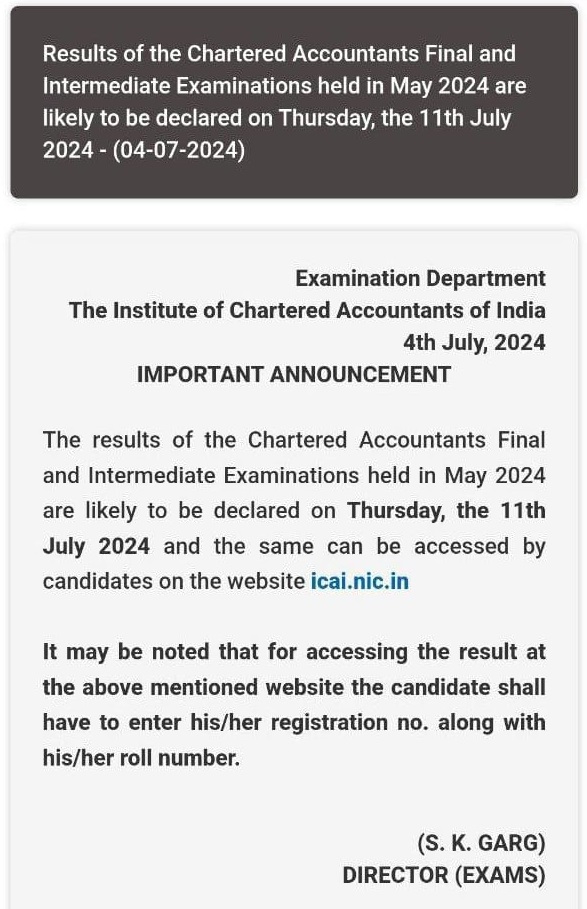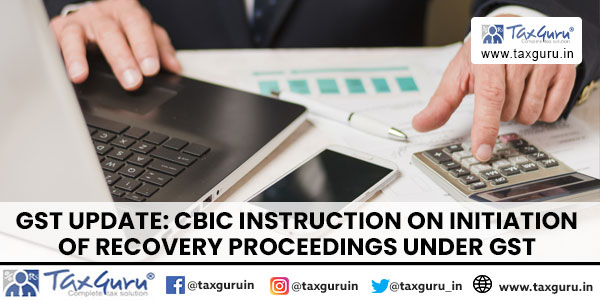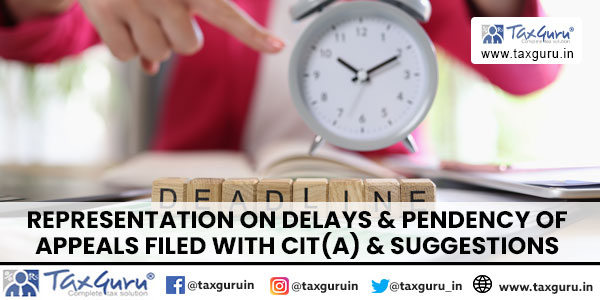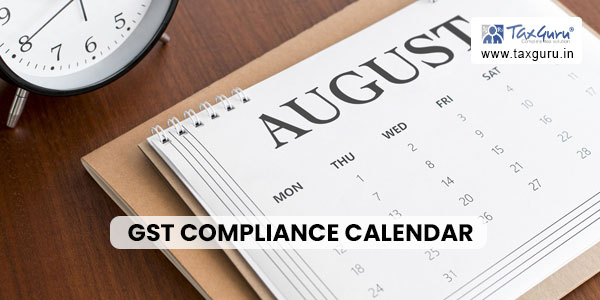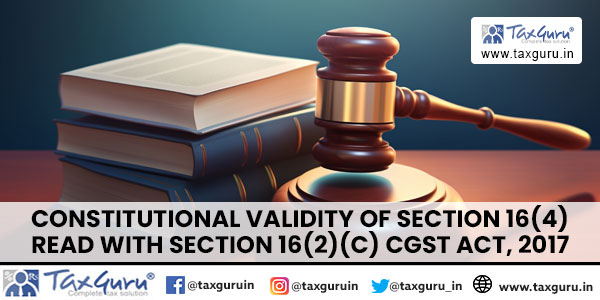DIRECTORATE OF INCOME TAX (SYSTEM)
ARA Center, Ground Floor, E-2,
Jhandewalan Extension,
New Delhi – 110055
F.No. System/ITBA/Investigation Module/2018-19/
Dated: 31.12.2018
To
All Director Generals of Income Tax (Investigation) (By Name),
The Principal Directors of Income Tax (Investigation) (By Name),
Madam/ Sir,
Subject: Introduction of Training Environment for recording of Search and Survey Proceedings and generating reports relating thereto in Investigation Module of ITBA– Reg.
A Training Environment has been introduced in the Investigation Module of ITBA to enable officers posted in the Investigation Directorates to have a dry run of the process for recording details of search and survey proceedings and generating Two Hourly Report, Preliminary Search Report and Appraisal Report. The data entered in the training environment should be dummy data only which will not be part of actual database and is for training purposes only.
2. The training environment is accessible on URL: https://training.incometax.gov.in
3. User credentials to login in the training environment will be shared separately with the respective directorates. A copy of the Hands On Script for Training Environment is attached.
4. The users, including the Director General of Income Tax (Inv.), the Principal Directors of Income Tax/ DIT (Inv.), the Addl. Directors of Income Tax/ JDIT (Inv.), the Dy. Directors of Income Tax/ ADIT (Inv.) and the Income Tax Officers (Inv.) can make use of the test environment to make themselves conversant with the search and survey functionality of Investigation Module of ITBA.
5. The process for working on training material is similar to actual working in Investigation Module and for this purpose, User Manual, Frequently Asked Questions (FAQs) and Power Point Presentation available on ITBA Portal can be used. The users can also click on the Online Training functionality to access these documents. In addition, a document, Hands on Script for Training Environment – Search and Survey Proceedings has been placed in the training environment for guidance of the officers.
6. This issues with the approval of the Pr. Director General of Income Tax (Systems), New Delhi.
Yours faithfully,
(RAMESH KRISHNAMURTHI)
Additional Director General of Income Tax (Systems)-3
Encl: Hands on Script for Training Environment for Search and Survey Functionality of ITBA
Copy to:
1. The P.P.S. to the Chairman Central Board of Direct Taxes, New Delhi for information
2. The P.P.S. to the Member (Investigation), Central Board of Direct Taxes, New Delhi
3. The Pr. DGIT (Systems), New Delhi
4. The Commissioner of Income Tax (Investigation), CBDT, New Delhi
5. The Web Manager for www.irsofficersonline.gov.in website
6. The Publisher for incometax.gov.in portal
(RAMESH KRISHNAMURTHI)
Additional Director General of Income Tax (Systems)-3
ITB
Income Tax Business Application
Hands-on Script
For Training Environment –
Search & Survey Proceedings
As of 31stDecember, 2018
IMPORTANT INSTRUCTIONS
- This Hands-On script is meant to be used in the Training Environment of ITBA.
- URL for accessing ITBA training environment is https://training.incometax.gov.in.
- Please use the User ID and Password provided for use in the Training environment to login.
- All Data Available in Training Environment for the Hands-On training is dummy data for training purposes only.
Investigation Script for Hands-On (Search and Survey Proceedings)
I. Login to ITBA
1. Navigate to https://training.incometax.gov.in. ITBA portal opens.
2. Click on Login Here. Login page is displayed.
3. Enter the User Name, Password provided for login in the training environment.
4. Enter RSA as ‘12345678’
5. Click on Login.
6. Once logged in successfully, click on Investigation under Modules.
7. Investigation Home Page will be displayed.
II. Initiation of search and survey proceedings
User:Investigation Unit (IU), Investigation Officer (IO), Range Head, Assessing Officer
Note:
- ‘Investigation Unit (IU)’ role will be assigned to Addl./ Joint DIT (Inv.).
- ‘Investigating Officer (IO)’ role will be assigned to DDIT/ ADIT/ ITO (Inv.).
- ‘Range Head’ role will be assigned to Addl/ Joint CIT.
- ‘Assessing Officer’ role will be assigned to DCIT/ ACIT/ ITO.
1. On Investigation Homepage, Click Menu >> Search and Survey >> Recording Details of Search and Survey Cases
2. Select Designation of the Investigation Officer.Employee ID and Name of Investigation Officer will be auto-populated.
3. Select Date and Time of Initiation.
4. Enter Name of the Group.
5. Select Nature of Business/ Profession/ Occupation and Click on Add
6. Select Whether the search is election related – Yes or No.
7. Enter Number of Premises covered u/s 132/132A and Number of Premises covered u/s 133A.
- Note: Two Hourly Report can be generated without entering details of persons covered at all premises, by just entering basic details like name of the group, main person, number of premises covered u/s 132/ 132A/ 133A and date and time of initiation of search/ survey. However, atleast details of one premises covererd u/s 132/ 132A should be entered to generate two hourly report.
8. Enter the Details of Main Person(s). On entering PAN, name will be auto-populated from PAN database. If PAN is not available, enter name. System will generate a unique identifier for non-PAN cases upon save.Click on Add Row to add more than one person.
Note:If during the search and survey proceedings user obtains any information about the PAN, user can link the PAN with such unique identifier in the system. For linking the PAN with unique identifier, click on the unique identifier. (Refer Section XII ‘Linking of Non-PAN Cases with PAN’ below for details)
9. Enter the Premise Details such as premises ID, premises type, address, proceedings u/s, warrant details (Warrant/ Authorisation no., date of issue of Warrant/ Authorisation, Warrant/ Authorisation issued by)
Note: Range Head/ AO can only select survey section (133A) in the field ‘proceeding u/s’.
10. Details of person(s) covered for the premises needs to be entered by clicking on the PAN details Enter the PAN. On entering PAN, name will be auto-populated. In case PAN is not available, enter Name. Click on Save. In non-PAN cases, system will automatically generate a unique identifier upon save.
11. Go back to main screen by clicking Back
12. User can search and link any related investigation details (TEP/ STR/ Other Investigation) in the system by providing details in grid ‘Related Investigation Details’. Select the Type, enter Identification number. Use the Lookup Icon ( ) provided to search for the details available in system.
13. Click Save Draft to save the details entered.The request will be saved in the draft list. User can access the saved draft by clicking the draft count shown on top of the screen and selecting the respective draft entry.
14. Click Attachments Key documents such as Warrant, Authorisation, Panchnama can be attached.
- Attachments tab opens and provides an option to attach any document with the workitem. (Allowed file types: jpg, png, jpeg, doc, docx, pdf, xls, xlsx)
- Select Category, Click Choose File to select the file and enter Description.
- Click Upload, Attachment is thus, uploaded.
For search cases, refer points 15-19 below. For survey cases, go to point 20.
15. For search cases, in case user is IO, Click Submit. Request will be saved in the draft list of IU for generation of Two- Hourly Report.
16. IU will access the request through their draft list in case it is uploaded by IO. Click Menu >> Search and Survey >> Recording Details of Search and Survey Cases >> Draft List. Click on the relevant request to add/ edit.
17. Click Initiate Two Hourly Report. Screen to generate two hourly report screen opens.
Note:
- Two Hourly Report will be generated for cases covering at least one search operation. In case no search operations are covered, two hourly report will not be generated and it will be treated as Survey Case.
- Two hourly report can only be generated by IU (Addl DIT/ JDIT (Inv.))
- Two hourly report can be generated only once.
18. Click on Reload Preview button. Click on Download file here to view the draft 2 Hourly report.
19. Click Generate to generate Two Hourly Report for cases covering at least one search operation. A unique identification number (Search & Survey ID) will be generated automatically by system and pendency will be created in the worklist of Addl DIT/ JDIT (Inv.).
20. In cases where all premises are covered under section 133A i.e. survey case, user will have the facility to initiate the proceedings by clicking on button Initiate Survey. A unique Survey ID will be generated and pendency will be created in the worklist of user who has initiated the proceedings.
21. Survey Proceedings can be initiated by IU/ Range Head. Also, the survey proceedings can also be initiated by IO/ AO directly.
In case of IU/ Range Head, if they need to allocate the workitem to IO or AO respectively, kindly refer section III below. Otherwise, kindly navigate to section IV below.
III. Allocation of case to Investigation Officer (IO)/ AO by Investigation Unit (IU)/ Range Head respectively
User: Investigation Unit (IU) / Range Head
The IU can allocate the case to any of his subordinates (IO) after two-hourly report has been generated. Two Hourly Report is not mandatory for survey cases. For this purpose, he needs to follow following steps:
1. On Investigation home page, Click on Worklist.
2. The actionable items for the logged in user are listed in the screen by default.
3. Enter search criteria. Select Request Type as ‘Search & Survey’ to view the workitems related to search and survey. Click Search.
4. All pending workitems assigned to the logged in user will be displayed.
5. Click on Search and Survey Proceedings/ Survey Proceedings under subject column in Select Proceedings grid. Workitem of S&S proceedings/ survey proceedings will be displayed.
6. Enter Workflow notings in the area provided.
7. Select IO/ AO from the dropdown list of Allocate case to and click on Allocate S&S proceedings/ survey proceedings will be allocated to selected IO/ AO and workitem will be available in IO/ AO’s worklist for further action.
IV. Recording of Search and Survey Details
User:Investigation Unit (IU), Investigation Officer (IO), Range Head, Assessing Officer
1. Login to ITBA portal.
2. Once logged in successfully, click on Investigation under Modules.
3. On Investigation home page, Click on Worklist.
4. The actionable items for the logged in user are listed in the screen by default.
5. Enter search criteria. Select Request Type as ‘Search & Survey’ to view the workitems related to search and survey. Click Search.
6. All pending workitems assigned to the logged in user will be displayed.
7. Click relevant Search and Survey Proceedings/ Survey proceedings hyperlink under subject column in Select Proceedings grid for the relevant workitem. Workitem of S&S proceedings/ Survey Proceedings will be displayed.
◊ Subject of workitem will be ‘Search and Survey Proceedings’ in search cases.
◊ Subject of workitem will be ‘Survey Proceedings’ for survey cases.
8. Click on Search and Survey Details/ Survey Detailsbutton. Details entered at the time of generation of two hourly report/ Initiation of survey will be displayed.
9. In premises details grid, Click on thecheckbox for the premises in respect of which details are to
be recorded.
10. Click on Assets Found and Seized (in case of search)/ Assets Found (in case of survey) button. Screen will open. New rows can be added to record the details of assets found and seized. Enter the relevant details and click on Save button.
11. Click on Back button.
12. In similar manner, other relevant details can be recorded for the premises. Select the checkbox for the premises and click on the relevant button at the bottom of screen. Following are the other details that can be recorded in respect of the premises:
a. Documents seized and impounded (in search cases)/ Documents Impounded (in case of Survey)
b. Prohibitory order u/s 132(3)(in case of Search only)
c. Details of deposit of cash and other assets ((in case of Search only)
d. Details of statements recorded
13. Click on Return to Workitem link on right side of the screen to go back to the workitem.
14. Click on relevant buttons to record the various other details which are to be recorded for overall search/ survey operation.
15. Click on Admission of undisclosed income button. Screen will open. Enter the details of admission of undisclosed income. Enter PAN. Name will be auto-populated. Use the Lookup Icon ( ) to select the AYs for which the details are to be entered. Multiple AYs can be selected. Select the section and enter the amount. Click on Save.
16. Go back to Workitem screen.
17. Click on Estimation of Concealment button. Screen will open. New rows can be added to record estimation of concealment. For search cases, select the relevant radio button for recording: ‘Estimation of concealed income for persons covered u/s 132/132A’and ‘Estimation of concealed income for persons other than those covered u/s 132/132A’. Enter the relevant details and click on Save button.
18. Click on Return to Workitem link on right side of the screen to go back to the workitem.
19. Click on Details of statements recorded u/s 131 button. Screen will open. Enter the relevant details and click on Save.
20. Click on Back to go back to the workitem screen.
V. Initiation of Preliminary Search/ Survey Report (PSR)
User: Investigation Unit (IU), Investigation Officer (IO), Range Head, AO
1. In the work item screen, Click on Initiate Preliminary Search/ Survey Report button.
2. Enter relevant text in following fields in Search cases:
a. Significant findings, if any, having implications for other enforcement agencies viz. DRI, Central Excise, ED, Banking Authority, Sales Tax, etc.
b. A resume of Significant findings including Modus Operandi / Tax Evasion Practice detected during search and concealment detected, prima facie, along with its basis
3. Enter relevant text in following fields in Survey cases:
a. Enter details of quantum of cash found. Whether cash on hand tallied with the cash as per Cash Book. Extent of the discrepancy, if any.
b. Enter details of Whether any discrepancy found in the value of stock, if so, details’
c. Enter details of ‘Whether any additional tax is paid or assured as a result of survey’
d. Enter details of ‘Any significant admission by the assessee’
e. Enter details of General Remarks.
4. Click on Save button.
5. Click on Preview button. Click on Download file here to view the draft PSR. Previewing the report is mandatory before generating the report.
6. Click on Generate button. Click on Ok to generate the draft PSR. A separate workflow for approval of PSR will be created in the worklist of relevant supervisory officer.
7. Click on Return to Workitem link on right side of the screen to go back to the workitem.
8. PSR can be generated multiple times.
9. Generation and approval of, at least, one PSR is mandatory for search cases. However, it is not mandatory for cases which are only Survey related.
VI. Submission of PSR to PDIT(Inv)/ PCIT
User: Investigation Unit (IU)/ Range Head
1. Login to ITBA portal
2. Once logged in successfully, click on Investigation under Modules.
3. On Investigation homepage, Click on Worklist.
4. The actionable items for the logged in user are listed in the screen by default.
5. Enter search criteria. Select Request Type as ‘Search & Survey’ to view the workitem(s) related to search and survey. Click Search.
6. All pending workitem(s) assigned to the logged in user will be displayed.
7. Click relevant Search and Survey Proceedings hyperlink under subject column in Select Proceedings grid for the relevant workitem. Workitem of S&S proceedings/ Survey Proceedings will be displayed.
8. Click on View/Edit PSR New tab will open. PSR as submitted by IO/ AO will be displayed in editable mode. You may edit/add and click on save.
9. Click on Return to Workitem to go back to the workitem.
10. Enter Workflow notings in the area provided.
11. Click Click Yes to submit the proceedings to PDIT(Inv)/ PCIT for Approval.
VII. Approval of PSR by PDIT(Inv)/ PCIT
User: PDIT(Inv) / PCIT
1. Login to ITBA portal.
2. Once logged in successfully, click on Investigation under Modules.
3. On Investigation homepage, Click on Worklist.
4. The actionable items for the logged in user are listed in the screen by default.
5. Enter search criteria. Select Request Type as ‘Search & Survey’ to view the workitem(s) related to search and survey. Click Search.
6. All pending workitem(s) assigned to the logged in user will be displayed.
7. Click relevant Search and Survey Proceedings/ Survey Proceedings hyperlink under subject column in Select Proceedings grid for the relevant workitem. Workitem of S&S proceedings/ Survey Proceedings will be displayed.
8. Click on View/Edit PSR New tab will open. PSR as submitted by IU/ Range Head will be displayed.
9. Click on Return to Workitem to go back to the workitem.
10. Enter Workflow notings in the area provided.
11. Click on Approve button. Click on Yes in the confirmation message displayed. In case any changes are required to be made or any clarification is required, click on Send Back button. The workitem will be assigned back to IU.
VIII. Initiation of Appraisal Report/ Final Survey Report
User: Investigation Unit (IU), Investigation Officer (IO), Range Head, AO
1. Login to ITBA portal.
2. Once logged in successfully, click on Investigation under Modules.
3. On Investigation home page, Click on Worklist.
4. The actionable items for the logged in user are listed in the screen by default.
5. Enter search criteria. Select Request Type as ‘Search & Survey’ to view the workitem(s) related to search and survey. Click Search.
6. All pending workitem(s) assigned to the logged in user will be displayed.
7. Click relevant Search and Survey Proceedings/ Survey Proceedings hyperlink under subject column in Select Proceedings grid for the relevant workitem. Workitem of S&S proceedings/ survey proceedings will be displayed.
8. Click on Search and Survey Details / Survey Details
9. In the grid Premises Details, scroll right. Enter Date of final Conclusion.
10. Click on Save button.
11. Click on Return to Workitem to go back to the workitem.
12. Click on List of Suggested Cases to view the list of cases suggested for assessment/ reassessment. Click on the PAN to view the cases suggested by the system based on PAN(s) entered in premises covered, estimation of concealment and admission of undisclosed income. Additional to the cases displayed by the system, user may suggest any case for assessment/ reassessment.
a. Select the PAN
b. Click Add Row below the suggested cases and add Suggested Action and AY.
c. Click on
13. Go back to Workitem screen.
14. Click on Generate Appraisal Report / Final Survey Report button.
15. Enter relevant text in following relevant fields:
♦ Reasons for suggesting action (153A/ 153C/ 147 in cases falling beyond six assessment years)
♦ Introductory Remarks including the family tree
♦ Gist of allegation leading to the search
♦ Discussion on core documents and Modus Operandi
♦ Comments on documents seized including soft data
♦ Comments on seized assets
♦ Comments on statements recorded
♦ Comments on admission of undisclosed income
♦ Identification of properties for attachment u/s 281B
♦ References to FT&TR
♦ Prosecution proceedings
♦ Conclusions
Note: The above details are non-mandatory and user may skip irrelevant parts.
16. Click on Save.
17. Click on Generate button. Click on Yes in the confirmation message to generate the draft Appraisal Report. Click on Download file here to view the draft Appraisal Report/ Survey Report. Workitem will be listed in the worklist of IU/ Range Head.
18. Click on Logout.
IX. Submission of Appraisal Report/ Final Survey Report
User: Investigation Unit (IU), Range Head
1. Login to ITBA Portal.
2. Once logged in successfully, click on Investigation under Modules.
3. On Investigation homepage, Click on
4. The actionable items for the logged in user are listed in the screen by default.
5. Enter search criteria. Select Request Type as ‘Search & Survey’ to view the workitem(s) related to search and survey. Click Search.
6. All pending workitem(s) assigned to the logged in user will be displayed.
7. Click relevant Search and Survey Proceedings/ Survey Proceedings hyperlink under subject column in Select Proceedings grid for the relevant workitem. Workitem of S&S proceedings/ survey proceedings will be displayed.
8. Click on View Appraisal Report/ Add Comments or View Final Survey Report button. Appraisal Report/ Survey Report as submitted by IO/ AO will be displayed.
9. Enter Comments of IU/ Range Head.
10. Click on
11. Go back to workitem.
12. Enter Workflow notings in the area provided.
13. Click on Submit Click Yes to submit the proceedings to PDIT(Inv)/ PCIT for Approval.
X. Approval of Appraisal Report by PDIT(Inv)/ PCIT
User: PDIT (Inv)/ PCIT
1. Login to ITBA Portal.
2. Once logged in successfully, click on Investigation under Modules.
3. On Investigation homepage, Click on Worklist.
4. The actionable items for the logged in user are listed in the screen by default.
5. Enter search criteria. Select Request Type as ‘Search & Survey’ to view the workitem(s) related to search and survey. Click Search.
6. All pending workitem(s) assigned to the logged in user will be displayed.
7. Click relevant Search and Survey Proceedings/ Survey proceedings hyperlink under subject column in Select Proceedings grid for the relevant workitem. Workitem of S&S proceedings/ survey proceedings will be displayed.
8. Click on View Appraisal Report/Add Comments or View Final Survey Report button. Appraisal Report/ Survey report as submitted by IU/ Range Head will be displayed.
9. Enter Comments of PDIT(Inv)/ PCIT
10. Click on Save
11. Click on Preview button to preview report. Click on Download file here to download the report.
12. Go back to workitem.
13. Enter Workflow notings.
14. Click on Approve button. Click on Yes in the confirmation message displayed.
Success message “Request Approved Successfully” will be displayed and pendency for PDIT(Inv)/ PCIT will be closed. Workitem will be assigned to the user who has initiated the workitem for further action.
XI. Sending Appraisal Report/ Final Survey Report to AO
User: IU/ Range Head/ IO/ AO
1. Once the PDIT (Inv.)/PCIT approves appraisal report/ final survey report, the workitem will be listed in worklist of relevant user who had prepared the appraisal report/ final survey report.
2. Relevant user will login to ITBA portal
3. Once logged in successfully, click on Investigation under Modules.
4. On Investigation homepage, Click on Worklist.
5. The actionable items for the logged in user are listed in the screen by default.
6. Enter search criteria. Select Request Type as ‘Search & Survey’ to view the workitem(s) related to search and survey. Click Search.
7. All pending workitem(s) assigned to the logged in user will be displayed.
8. Click on Subject to navigate to the workitem. All the details will be displayed in read-only mode.
9. Click on List of Suggested Cases.
10. In case the report is to be shared with the AO, select Share Appraisal Report with AO as Yes to share the appraisal report to selected AO.
11. Add attachment in Share relevant documents with AO to share any document with selected AO.
12. Click on
13. Appraisal report/ Final Survey Report and relevant documents will be shared with the selected AO.
14. Go Back to Workitem
15. Click on the button Close Workflow to close the workitem.
XII. Linking of Non-PAN Cases with PAN
User: IU/ Range/ IO/ AO
1. Facility to link the PAN with unique identifier can be used any time before closure of the Search and Survey Proceedings work item.
2. Click on Identifier hyperlink at any screen in the Search and Survey Proceedings. Screen for linking of Non-PAN Cases with PAN opens.
3. Enter the PAN which needs to be linked with the identifier. Name and Details as per PAN database will be auto-populated.
4. Click on PAN Details button to few the PAN details as per PAN database.
5. Click on Link & Update. PAN will be updated in place of the Identifier in all the relevant screens where such identifier is present.