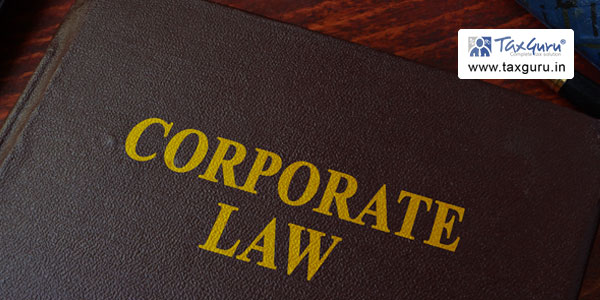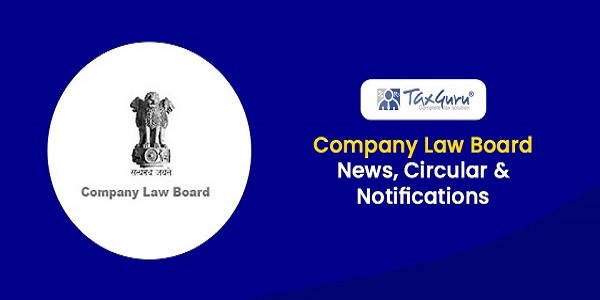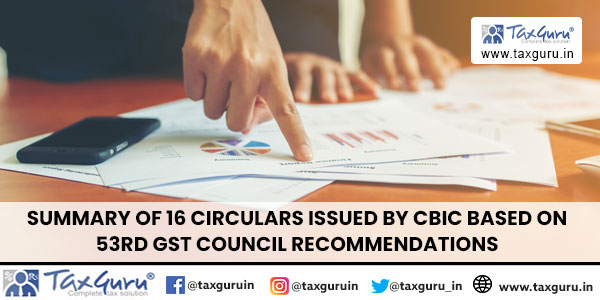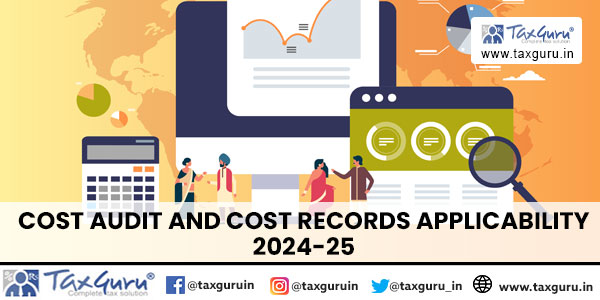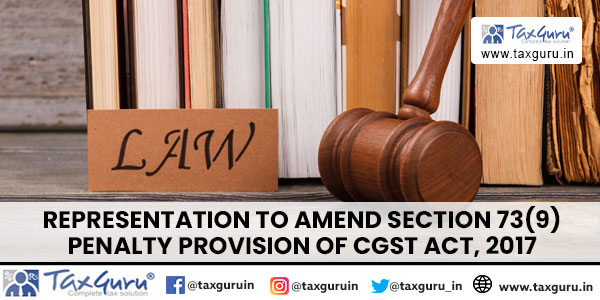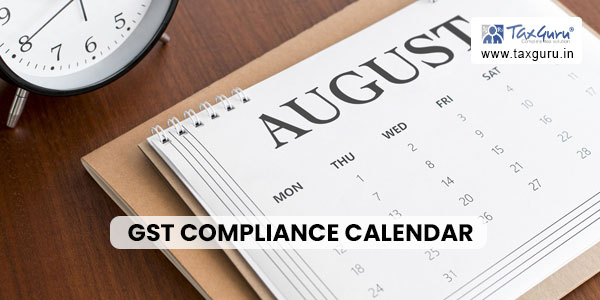How do I make the GST payment in pre-login mode?
To make the GST payment in pre-login mode, perform the following steps:
1. Access the https://www.gst.gov.in/ URL. The GST Home page is displayed.
2. Click the Services > Payments > Create Challan command.

3. The Create Challan page is displayed. In the GSTIN/UIN/TRPID/TMPID field, enter your GSTIN.
Note:
- In case UN Bodies, Embassies, Government Offices or Other Notified persons wants to create a Challan in pre-login, they need to provide Unique Identification Number (UIN).
- In case Tax Return Preparers wants to create a Challan in pre-login, they need to provide Tax Return Preparer Identification Number (TRPID).
- In case unregistered dealer having temporary ID wants to create a Challan in pre-login, they need to provide Temporary Identification Number (TMPID).
4. In the Type the characters as displayed below field, enter the captcha text.
5. Click the PROCEED button.

6. In the Tax Liability Details grid, enter the details of payment to be made. The Total Challan Amount field and Total Challan Amount (In Words) fields are auto-populated with total amount of payment to be made.
7. Select the Mode of E-Payment.
In case of E-Payment
a. In the Payment Modes option, select the E-Payment as payment mode.
b. Click the GENERATE CHALLAN button.

c. The OTP Authentication box appears. In the Enter OTP field, enter the OTP sent on registered mobile number of the taxpayer whose GSTIN/UIN/TRPID/TMPID is entered.
d. Click the PROCEED button.

e. The Challan is generated.
Note: You can also download the GST Challan by clicking the DOWNLOAD button.

f. Select the Mode of E-Payment as Net Banking.
g. Select the Bank through which you want to make the payment.
h. Select the checkbox for Terms and Conditions apply.
i. Click the MAKE PAYMENT button

Note: You will be directed to the Net Banking page of the selected Bank. The payment amount is shown at the Bank’s website. If you want to change the amount, abort the transaction and create a new challan.
In case of successful payment, you will be re-directed to the GST Portal where the transaction status will be displayed. The payment receipt is displayed. To view the receipt, click the View Receipt link. You can also make another payment by clicking the MAKE ANOTHER PAYMENT button.

In case of Over the Counter
a. In the Payment Modes option, select the Over the Counter as payment mode.
b. Select the Name of Bank where cash or instrument is proposed to be deposited.
c. Select the type of instrument as Cash/ Cheque/ Demand Draft.
d. Click the GENERATE CHALLAN button.

e. The OTP Authentication box appears. In the Enter OTP field, enter the OTP sent on registered mobile number of the taxpayer whose GSTIN/UIN/TRPID/TMPID is entered.
f. Click the PROCEED button.

g. The Challan is generated.
Note: You can also download the GST Challan by clicking the DOWNLOAD button
h. Take a print out of the Challan and visit the selected Bank.
i. Pay using Cash/ Cheque/ Demand Draft within the Challan’s validity period.
j. Status of the payment will be updated on the GST Portal after confirmation from the Bank.
In case of NEFT/ RTGS
a. In the Payment Modes option, select the NEFT/RTGS as payment mode.
b. In the Remitting Bank drop-down list, select the name of the remitting bank.
c. Click the GENERATE CHALLAN button.

d. The OTP Authentication box appears. In the Enter OTP field, enter the OTP sent on registered mobile number of the taxpayer whose GSTIN/UIN/TRPID/TMPID is entered.
e. Click the PROCEED button.

f. The Challan is generated.
Note: You can also download the GST Challan by clicking the DOWNLOAD button
g. Take a print out of the Challan and visit the selected Bank. Mandate form will be generated simultaneously.
h. Pay using Cheque through your account with the selected Bank/ Branch. You can also pay using the account debit facility.
i. The transaction will be processed by the Bank and RBI shall confirm the same within <2 hours>.
j. Once you receive the Unique Transaction Number (UTR) on your registered e-mail or mobile number, you can link the UTR with the NEFT/RTGS CPIN on the GST Portal. Go to Challan History and click the CPIN link. Enter the UTR and link it with the NEFT/RTGS payment.
k. Status of the payment will be updated on the GST Portal after confirmation from the Bank.
l. The payment will be updated in the Electronic Cash Ledger in respective minor/major heads.
Payment > Online and Offline GST Payments (Post Login)
How do I make the GST payment post-login to the GST Portal once the challan is generated?
To make the GST payment post-login to the GST Portal once the challan is generated, perform the following steps:
1. Access the https://www.gst.gov.in/ URL. The GST Home page is displayed.
2. Login to the GST Portal with valid credentials.
3. Access the generated challan. Click the Services > Payments > Challan History command.
4. Select the CPIN link for which you want to make the payment.
Note: In case you don’t know the CPIN number, you can select the Search By Date option to search the CPIN number by date on which it was generated.

5. Select the Mode of E-Payment.
In case of E-Payment
In case of Net Banking
a. Select the Bank through which you want to make the payment.
b. Select the checkbox for Terms and Conditions apply.
c. Click the MAKE PAYMENT button

In case of Credit/ Debit Cards
a. In the Please select a payment gateway, select the payment gateway option.
b. Select the checkbox for Terms and Conditions apply.
c. Click the MAKE PAYMENT button

Note: You will be directed to the Net Banking page of the selected Bank. The payment amount is shown at the Bank’s website. If you want to change the amount, cancel the transaction and create a new challan.
In case of successful payment, you will be re-directed to the GST Portal where the transaction status will be displayed. The payment receipt is displayed.
- To view the receipt, click the View Receipt link.
- You can also make another payment by clicking the MAKE ANOTHER PAYMENT button.
- You can view the Electronic Cash ledger by clicking the Click here to view your Cash Ledger link.

In case of Over the Counter
a. In the Payment Modes option, select the Over the Counter as payment mode.
b. Select the Name of Bank where cash or instrument is proposed to be deposited.
c. Select the type of instrument as Cash/ Cheque/ Demand Draft.
d. Click the GENERATE CHALLAN button.
e. Take a print out of the Challan and visit the selected Bank.
f. Pay using Cash/ Cheque/ Demand Draft within the Challan’s validity period.
g. Status of the payment will be updated on the GST Portal after confirmation from the Bank.
In case of NEFT/ RTGS
a. In the Payment Modes option, select the NEFT/RTGS as payment mode.
b. In the Remitting Bank drop-down list, select the name of the remitting bank.
c. Click the GENERATE CHALLAN button.
d. Take a print out of the Challan and visit the selected Bank. Mandate form will also be generated simultaneously.
e. Pay using Cheque through your account with the selected Bank/ Branch.You can also pay using the account debit facility.
f. The transaction will be processed by the Bank and RBI shall confirm the same within <2 hours>.
g. Once you receive the Unique Transaction Number (UTR) on your registered e-mail or mobile number, you can link the UTR with the NEFT/RTGS CPIN on the GST Portal. Go to Challan History and click the CPIN link. Enter the UTR and link it with the NEFT/RTGS payment.
h. Status of the payment will be updated on the GST Portal after confirmation from the Bank.
i. The payment will be updated in the Electronic Cash Ledger in respective minor/major heads.
What is Composition Scheme Under GST?