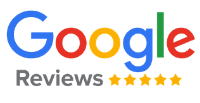FAQs for Submitting Response to Notices and Letters Received under e-Verification Scheme,2021
Directorate of Income Tax (Systems)
Submitting Response to Notices and Letters Received under e-Verification Scheme, 2021 – Frequently Asked Questions (FAQs) – Version 1.0 (May 2023)
Document Version Control
1. Overview
1.1 e-Verification
1. What is the e-Verification Scheme, 2021?
I. When a financial transaction reported by a Source/Reporting Entity is not considered/included by the taxpayers in their Return of Income (ITR), a computerized process of identification of such mismatch is undertaken.
II. A communication is sent to the Source/Reporting Entity seeking confirmation of the transaction/data. The Source/Reporting Entity can either confirm the information or can state that it has wrongly reported and can change the information by revising its statements filed earlier.
Also Read: User Guide to Submit Response to Notices & Letters Received under e-Verification Scheme, 2021
III. If the Source/Reporting Entity confirms the information, proceedings under the e-Verification Scheme will be initiated for the taxpayer, in appropriate cases. A notice u/s 133(6) will be issued to the taxpayer, electronically through the Compliance Portal which is accessible through https://eportal.incometax.gov.in, seeking explanation/evidence to support why the transaction has not been considered/included in the Return of Income. The notice could also be issued through Speed Post in exceptional circumstances.
IV. The explanation/evidence/compliance to the notice u/s 133(6) of the IT Act, 1961 is to be done by the taxpayer through electronic means, using the Compliance Portal (https://eportal.incometax.gov.in)
V. Based on the explanation/evidence provided, a view will be formed by the Prescribed Authority conducting the e-Verification about the transaction.
VI. After this process, a communication will be sent to the taxpayer informing:
a) No further clarification on the issue under verification proceedings is presently required from taxpayer, or
b) The explanation is not found sufficient to explain the mismatch in the specific information and the taxpayer may consider updating the return of income u/s 139(8A) of the Act, if eligible.
2. What is the usefulness of the e-Verification Scheme, 2021?
Various steps have been taken to facilitate voluntary compliance. Sharing of information through AIS and pre-filling of return of income being the most recent. The e-Verification Scheme is another
- To correct inaccuracy in data/information provided by Source/Reporting Entity
- To inform the taxpayer about any transaction which could have been missed in computing income and taxes, and in filing Return of Income.
- To provide an opportunity to the taxpayer to correct any omissions in Return of Income by filing an updated return of Income and pay tax due on the income missed in the original Return of Income.
- To provide an opportunity to the taxpayer to explain a transaction being verified before any further action by way of Assessment or Re-assessment is undertaken.
2. e-Verification
2.1 Accessing e-Verification
1. How to access e- Verification?
You can access the e-Verification functionality by following below mentioned steps:
Step 1: Login to URL https://www.incometax.gov.in/
Step 2: Click on “Annual Information Statement (AIS)” under “Services” tab from the e-filing portal after successful login on e-filing portal.
Step 3: On Compliance portal, click on “e-Verification” tab.
Step 4: Click on relevant “Assessment Year” on summary screen.
For more details, kindly refer “User Guide for Submitting Response to Notices and Letters Received under e-Verification Scheme” available in “Resources” section on Compliance Portal.
2.2 Viewing e-Verification List
1. What is displayed under e-Verification?
Under e-Verification tab, below items are displayed:
Year wise summary view of notices/ letters. – By clicking on the relevant year, list of e-Verification will be displayed with following sections:
General Information – Showing basic details of taxpayer e.g., PAN, Name, DOB/ DOI etc.
e-Verification List – list of notices/ letters pertaining to that assessment year. Following information is displayed for each row under e-Verification list view:
- DIN – Document identification number for the notices/ letters.
- Type – Notice, Letter etc.
- Attachments – Supporting documents attached by ITD officer along with notice/ letter
- Description – Description of notice/ letter (e.g. Notice u/s 133(6))
- Issued On – Date of notice/ letter
- Response Due Date – Response due date for the notice
- Overall Status – Overall status for response on notice/ letter. Overall status are as follows: Pending – When person has NOT submitted response on letter/ any of the question of notice.
Submitted – When taxpayer has submitted response on letter/ ALL of the questions of notice.
Partially Submitted – When taxpayer has submitted response on some of the questions of the notice.
- Bell icon – On click of bell icon, reminder notification details issued for that notice/ letter can be viewed.
The list view can be filtered using filter options (i.e. Type, Issued On, Overall Status).
On click of a row displayed under list view, expanded view is displayed showing information categories for which notice has been issued.
2. How to view reminder Communication?
Reminder communications related to e-Verification can be viewed on click of “Bell” icon available in the list view (provided against each row).
2.3 Submitting Response to Notice/ Letter
1. How to submit Response to notice?
To provide response to notice, follow below mentioned steps:
Step 1: Navigate to e-Verification tab.
Step 2: Click on relevant Assessment Year.
Step 3: Click on the row displayed under e-Verification list view, where response is to be provided.
Step 4: Click on the “Pending” button on the expanded view.
Step 5: Upon clicking ‘Pending’ button, user will be navigated to ‘Response to Notice’ screen.
Step 6: Provide the response against each displayed question.
Step 7: To submit a response against a question, enter the remarks in the Response/ Remarks text
box, add supporting document (if any) through View/ Add Attachment option and click Submit button.
Step 8: On clicking the Submit button, success message will be displayed:
Step 9: Acknowledgement receipt for the submitted response can be downloaded from ‘Activity History’ section.
Step 10: Repeat the above steps to provide responses to all the questions. Step 11: Submitted response(s) can be viewed by clicking View History link.
2. How to submit Response to letter?
To provide response to letter, follow below mentioned steps:
Step 1: Navigate to e-Verification tab.
Step 2: Click on relevant Assessment Year.
Step 3: Click on the “Pending” button on the row where response is to be provided.
Step 4: Upon clicking ‘Pending’ button, user will be navigated to ‘Response to Letter’ screen.
Step 5: To submit a response, enter the remarks in the Response/ Remarks text box, add supporting document (if any) through View/ Add Attachment option and click Submit button.
Step 6: On clicking the Submit button, success message will be displayed:
Step 7: Acknowledgement receipt for the submitted response can be downloaded from ‘Activity History’ section.
Step 8: Submitted response(s) can be viewed by clicking View History link.
3. How will I get to know that I have completed the e-Verification response submission procedure?
To know the e-Verification response status, check the overall status displaying against each row under e-Verification list view. Overall status are as follows:
- Pending – When person has NOT submitted response on letter/ any of the question of notice.
- Submitted – When taxpayer has submitted response on letter/ ALL of the questions of notice.
- Partially Submitted – When taxpayer has submitted response on some of the questions of the notice.
2.4 Viewing Submitted Notice/ Letter Response
1. How to view submitted notice response?
For each notice, information category wise statuses are maintained which are as follows:
- Pending – Response is not submitted for all the questions related to that category.
- Partially Submitted – Response is submitted for some of the questions related to that category.
- Submitted – Response is submitted for all the questions related to that category.
If response status is Partially Submitted or Submitted, submitted response(s) can be viewed by clicking these statuses. On click of ‘Partially Submitted/ Submitted’ button, submitted response(s) will be displayed.
2. How to view submitted letter response?
If response status is Submitted, submitted response(s) can be viewed by clicking the Submitted button.
3. How can I download the Acknowledgement Receipt for submitted response under e- Verification?
Acknowledgement receipt for submitted response can be downloaded from Activity History page of Compliance Portal.
To access Activity History page, click on ‘Activity History’ tab from the top menu. All the relevant activities carried out by the user are viewable in activity history and the same can be downloaded from the portal.
To open the downloaded acknowledgement receipt file, you will need to enter the password which is a combination of the PAN (in lower case) and the date of birth in case of individual taxpayer or date of incorporation/ formation for non-individual taxpayer in the format ddmmyyyy without any space. For example, if the PAN is aaaaa1234a and the date of birth is 21st January 1991 then your password will be aaaaa1234a21011991.
2.5 Modify Submitted Response
1. How can I modify the notice response?
The submitted response can-not be modified however, you may add another response and the latest response will be considered. Steps are as follows:
Step 1: Click on “e-Verification” tab on Compliance Portal.
Step 2: Click on relevant “Assessment Year” on summary screen.
Step 3: Click on the row displayed under e-Verification list view, where response is to be provided.
Step 4: Click on the “Partially Submitted/ Submitted” button on the expanded view.
Step 5: Upon clicking ‘Partially Submitted/ Submitted’ button, user will be navigated to ‘Response to Notice’ screen.
Step 6: Submitted response will be displayed for each question (if submitted).
Step 7: Click on Add Response button (provided for each submitted question) to add the response.
2. How can I modify the letter response?
The submitted response can-not be modified however, you may add another response and the latest response will be considered. Steps are as follows:
Step 1: Click on “e-Verification” tab on Compliance Portal.
Step 2: Click on relevant “Assessment Year” on summary screen.
Step 3: Click on the “Submitted” button for the relevant letter.
Step 4: Upon clicking ‘Submitted’ button, user will be navigated to ‘Response to Letter’ screen.
Step 5: Submitted response will be displayed.
Step 6: Click on Add Response button to add the response.
2.6 View Activity History
1. How to view Activity History and related features?
To access Activity History page, go to Home page of Compliance Portal and click on ‘Activity History’ tab.
User is provided summary view of activity performed by him on the Compliance Portal. System generated Id (Activity ID) is created for each performed activity, Activity date, Activity description and detail will be displayed under this tab. Details of Activity can be viewed on click of the expand icon provided on each row.
User can download Feedback Acknowledgement Receipts from Activity History after submitting the feedback/ explanation.
Below filters are available for Activity History list view:
- F.Y.
- Date Range
- Activity Type
3. Resources
3.1 User Guide
1. What is a user guide? How can I access/download it?
A user guide is intended to give you details of the Compliance Portal for you to understand and correctly use its various functionalities.
You can access user guide from “Resources” section on Compliance Portal
(https://compliance.insight.gov.in) / AIS Home page.
2. When should I refer to the user guide?
User guide can be referred for detailed information on how to accomplish a task on the Compliance Portal.
3.2 Training Material
1. What is a training material? How it is useful?
Training material contains multiple documents intended to assist taxpayer/tax professionals in using the Compliance Portal/ AIS Homepage.
2. Where can I access/download the training material?
Step 1: Log in to the Compliance Portal (https://compliance.insight.gov.in) / navigate to AIS Homepage
Step 2: Navigate to the “Resources” tab and click on “Training Material” and download relevant document
3.3 FAQs
1. How can I access/download FAQs?
Step 1: Log in to the Compliance Portal (https://compliance.insight.gov.in) / navigate to AIS Homepage
Step 2: Navigate to the “Resources” tab and click on “Training Material” to download FAQs. Step 3: FAQs are also available in Help section on Compliance Portal/ AIS Home page.
3.4 Chatbot
1. What is a Chatbot? How it is useful?
A chatbot is an artificial intelligence (AI)-enabled software that can simulate a conversation (or a chat) with a user in natural language. The user can post the query on the chatbot and can get instant replies/ resolution based on the frequently asked questions and machine learning. The same is implemented on Compliance Portal to enable quick help to the users.
User can accordingly post their query on the chatbot provided on AIS Homepage and navigate through the question category provided by the chatbot to get instant answer/ resolution of specific question.
2. Where can I access Chatbot?
The chatbot can be accessed at following places through mentioned steps: On Compliance Portal (Pre-login Page)
a) Navigate to Compliance Portal through URL https://compliance.insight.gov.in/
b) Click on the chatbot icon provided on lower right corner of the screen
c) The chatbot window opens, navigate through the categories mentioned or type your query in “Ask me” area
On AIS Homepage (Compliance Portal)
a) Login to URL https://www.incometax.gov.in/
b) Click on “Annual Information Statement (AIS)” under “Services” tab from the e-filing portal after successful login on e-filing portal to navigate to AIS Homepage (Compliance Portal)
c) Click on the chatbot icon provided on lower right corner of the screen
d) The chatbot window opens, navigate through the categories mentioned or type your query in “Ask me” area
4. Others
4.1 My query/problem is not listed here
1. What should I do if my query/problem is not listed here?
Step 1: Click on the “Help” icon on the AIS Homepage (Compliance Portal).
Step 2: Click on “Contact us” button.
Step 3: Call on the toll-free number (1800 103 4215) provided on screen to get your queries resolved.
Alternatively, you can also use the “Raise/ View Ticket Status” to raise a ticket regarding your query or to view status of a previously raised query.
Note: Please update your contact details on e-filing portal to receive an update on the open queries.