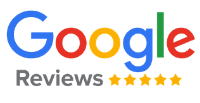Page Contents
- FAQs > GSTR-1A
- Q 1. What is GSTR-1A?
- Q 2. Who needs to file GSTR-1A?
- Q 3. Where can I file GSTR-1A?
- Q 4. When is GSTR-1A generated?
- Q 5. By when do I need to file Form GSTR-1A?
- Q 6. Can I file GSTR-1A before filing GSTR-2?
- Q 7. When a supplier can take actions in GSTR-1A?
- Q 8. What are the conditions in which GSTR-1A is generated?
- Q 9. What are the permitted actions in GSTR-1A?
- Q 10. Can a supplier add any details in GSTR-1A?
- Q 11. Is it mandatory to submit GSTR-1A before generation of GSTR-3?
- Q 12. I have not filed my GSTR-1 for current tax period. The counter party has filed their GSTR-2/4/6. What will happen with the details added by the counter party?
- Q 13. I have generated but not submitted GSTR-1A. In the meantime, some receiver filed their GSTR-2/4/6. What do I need to do now?
- Q 14. What will happen if GSTR-1A has been submitted and not filed till 17th of the subsequent month of the tax period?
- Q 15. What will happen if GSTR-1A has not been filed till 17th of the subsequent month of the tax period or any other notified date?
- Q 16. What actions can be taken on the rolled over details from GSTR-1A to the GSTR-1 of the next tax period?
- Q 17. When can a taxpayer start taking action on auto-populated details in his GSTR-1A and submit it?
- Q 18. Once a status of accept (or reject or pending) is selected by supplier in his GSTR-1A. Can this status be changed by him and upto what time?
- Q 19. Can I make changes to the invoices after submitting GSTR-1A?
- Q 20. Submit button is not enabled to submit GSTR-1A. What do I need to do?
- Q 21. If there is auto-population in GSTR-1A of amended table (table 5A, table 8(1A)), then in that case what actions can be taken by a taxpayer?
- Q 22. What are the actions not permitted in GSTR-1A?
- Q 23. What are the scenarios in which GSTR-1A can be generated?
- Manual > GSTR-1A > Creation and Submission of Addendum to Outward Supplies Return
FAQs > GSTR-1A
Q 1. What is GSTR-1A?
Ans: GSTR-1A is an addendum to Form GSTR-1 i.e. Outward supplies statement of the supplier. It is always generated on the basis of details added/ modified/ rejected by the counterparty taxpayer (B2B Transactions) in their Form GSTR- 2/4/6. The details of these forms are then auto-populated to the supplier taxpayer on submission of their Form GSTR- 2/4/6.
Q 2. Who needs to file GSTR-1A?
Ans: All normal taxpayers and casual taxpayers have to file GSTR-1A, if there are auto-populated details in their GSTR-1A.
Q 3. Where can I file GSTR-1A?
Ans: GSTR-1A can be filed from the returns section of the GST Portal. In the post login mode, you can access it by going to Services > Returns > Returns Dashboard. After selecting the financial year and tax period, GSTR-1A tile in the given period will be displayed.
Q 4. When is GSTR-1A generated?
Ans: GSTR-1A is generated after the due date of filing of Form GSTR 2 (for a tax period) and only if the supplier has filed his Form GSTR-1 before the receiver files his Form GSTR-2/4/6.
Q 5. By when do I need to file Form GSTR-1A?
Ans: You can file GSTR-1A only from 16th till 17th of the month succeeding the tax period or between any other notified dates after filing dates of GSTR 2.
Q 6. Can I file GSTR-1A before filing GSTR-2?
Ans: GSTR-1A can be filed before filing of GSTR-2 if GSTR-1 is filed and due date for GSTR-2 is over.
Q 7. When a supplier can take actions in GSTR-1A?
Ans: Supplier can take actions (including filing) in GSTR-1A only from 16th till 17th of the month succeeding the tax period or between any other notified dates.
Q 8. What are the conditions in which GSTR-1A is generated?
Ans: GSTR-1A is generated when the recipient in Form GSTR-2/4/6 takes any of the following action:
a. Rejects the details added by the supplier and submits the return.
b. Modifies the details added by the supplier and submits the return.
c. Adds any new details missed by the supplier and submits the return.
All the above details get auto-populated to the supplier in the Form GSTR- 1A only if the following conditions are met:
a. Recipient submits Form GSTR- 2/4/6 on or before 17thof the month succeeding the tax period. On extension of due dates, GSTR-1A will be available after the expiry of GSTR-2 due date. And things will continue to flow in GSTR-1A up to expiry of GSTR-1A and due date of fling of GSTR-1A, whichever is earlier.
b. The supplier has not yet generated GSTR-3 for the tax period.
c. The supplier has not yet submitted GSTR-1A of the tax period.
If any one of the above mentioned conditions are met, then all such modifications/ additions/ rejections will flow to the suppliers’ GSTR-1 of the subsequent tax period.
Q 9. What are the permitted actions in GSTR-1A?
Ans: The supplier taxpayer can take one of the three actions on the auto-drafted details in his GSTR-1A.
a. Accept: Accept the changes or additions made by the recipients.
b. Reject; Reject the changes or additions made by the recipients
c. Pending: Keep pending the auto-populated changes or additions made by the recipients. In such cases the details in GSTR-1A would get rolled over to Form GSTR-1 of the next period.
If the supplier does not take any action or does not file his GSTR-1A, then aa pending/ no actions transactions would get rolled over to the next period GSTR-1.
Note: The auto-populated details in GSTR-1A cannot be modified by the suppliers.
Q 10. Can a supplier add any details in GSTR-1A?
Ans: Supplier cannot add any details in GSTR-1A.
Q 11. Is it mandatory to submit GSTR-1A before generation of GSTR-3?
Ans: GSTR-1A is not mandatory to be submitted before generation of GSTR-3.
Q 12. I have not filed my GSTR-1 for current tax period. The counter party has filed their GSTR-2/4/6. What will happen with the details added by the counter party?
Ans: In a case where GSTR-1 has not been filed for M tax period but counter party files their GSTR- 2/4/6 of period M, the details added by the counter party are auto populated to GSTR-1 of the M tax period of the supplier, who may include the same for submitting his GSTR-1.
Q 13. I have generated but not submitted GSTR-1A. In the meantime, some receiver filed their GSTR-2/4/6. What do I need to do now?
Ans: In case, GSTR-1A has been generated by the taxpayer and not submitted and in the meantime some receivers have filed GSTR- 2/4/6, then the supplier has to generate GSTR-1A again before submission.
However, details on which supplier has already taken action will not be impacted due to regeneration of GSTR-1A.
Q 14. What will happen if GSTR-1A has been submitted and not filed till 17th of the subsequent month of the tax period?
Ans: If GSTR-1A has been submitted, then all the details which have been kept pending by taxpayer will roll over to GSTR-1 of next tax period. The submitted details would append the GSTR-1 of that period and the tax liability in GSTR-3 would take into consideration the details in GSTR-1A.
Post 17th of succeeding month of tax period or any other notified date, if GSTR-3 has not been filed, taxpayer will be able to see the GSTR-1A, however, he won’t be allowed to take any actions on the same.
Q 15. What will happen if GSTR-1A has not been filed till 17th of the subsequent month of the tax period or any other notified date?
Ans: If GSTR-1A has not been filed by taxpayer till 17th of the subsequent month of the tax period or any other notified date, then on generation of GSTR-3 by taxpayer, all the details will roll over to GSTR-1 of next tax period.
In case of non-filing of GSTR-1A, roll over of details will happen on generation of GSTR-3, whether GSTR-3 has been filed after 17th or before 17th or any other notified date.
Post 17th of succeeding month of tax period, if GSTR-3 has not been filed, taxpayer will be able to see the GSTR-1A, however, he won’t be allowed to take any actions on the same.
Q 16. What actions can be taken on the rolled over details from GSTR-1A to the GSTR-1 of the next tax period?
Ans: The following three actions are permitted for the auto-populated details in GSTR-1A are also applicable for auto-populated details in GSTR-1 of the next tax period:
a. Accept: Accept the changes or additions made by the recipients.
b. Reject; Reject the changes or additions made by the recipients
c. Pending: Keep pending the changes or additions made by the recipients. In such cases the pending changes or additions in GSTR-1A will get rolled over to the next period GSTR-1.Roll over of above changes or additions will happen till the date of filing of September Month GSTR-1 or Annual Return (GSTR-9) whichever is earlier.
Note:
i. The auto-populated details in GSTR1 cannot be modified by the suppliers.
ii. Further, unlike GSTR-1A, one of the above three actions is mandatory on the auto-populated details in GSTR-1. That is, GSTR-1 can be submitted and filed only if, one of the three actions of Accept/ Reject/ Pending has been taken on all the auto-populated details.
iii. Also, an invoice number added by the recipient cannot be added by the supplier in his GSTR-1 for the same financial year. He can only take the above stated actions on the additions made by the recipients.
Q 17. When can a taxpayer start taking action on auto-populated details in his GSTR-1A and submit it?
Ans: A tax payer can start taking action and submit GSTR-1A after the expiry of due date for GSTR-2, i.e. 15th of the subsequent month or any other notified date.
Q 18. Once a status of accept (or reject or pending) is selected by supplier in his GSTR-1A. Can this status be changed by him and upto what time?
Ans: User can change the status any number of times upto submission of GSTR-1A. Once submitted, actions cannot be changed.
Q 19. Can I make changes to the invoices after submitting GSTR-1A?
Ans: You cannot make any changes to the invoices once you submit GSTR-1A.
Ans: Once you select the checkbox for acknowledgement, the SUBMIT button will be enabled.
Q 21. If there is auto-population in GSTR-1A of amended table (table 5A, table 8(1A)), then in that case what actions can be taken by a taxpayer?
Ans: If there is auto-population in GSTR-1A of amended table (table 5A, table 8(1A)), then in that case taxpayer can either accept or reject the Invoice/ Credit note/ Debit Note.
Q 22. What are the actions not permitted in GSTR-1A?
Ans: You cannot add any invoices or modify any changes or additions made by the recipients in GSTR-1A.
Q 23. What are the scenarios in which GSTR-1A can be generated?
Ans: There are three scenarios in which GSTR-1A can be generated:
1. Scenario 1: When GSTR-1 has been filed and Counterparty modified the invoices/ Credit/ Debit Note in GSTR 2A/ 4A/ 6A
In this case, modified details will be populated in GSTR-1A of the taxpayer.
2. Scenario 2: When GSTR-1 has been filed and Counterparty rejected the invoices/ Credit/ Debit Note in GSTR 2A/ 4A/ 6A
In this case, rejected details will be populated in GSTR-1A of the taxpayer.
3. Scenario 3: When GSTR-1 has been filed and Counterparty added the missing invoices/ Credit/ Debit Notes in GSTR 2/ 4/ 6 which have not been uploaded by the taxpayer in GSTR-1
In this case, added details will be populated in GSTR-1A of the taxpayer.
4. Scenario 4: When GSTR-1 has not been filed and counterparty filed the Return GSTR 2/ 4/ 6 before
In this case, all the B2B invoices/ Credit Notes/ Debit Notes added by Counterparty in GSTR 2/ 4/ 6 will be populated in GSTR-1A of the taxpayer.
If actions are taken before 17th but GSTR-1A is submitted after 17th, then in that case it has been assumed that actions are taken after 17th. In this case, system will prompt a message that these transactions will be added to GSTR-1 of next tax period.
Scenario 1/ 2/ 3: –
On Accepting, it will become part of GSTR-1A of same Tax Period and GSTR-1 stands amended.
On Rejection, it will not become part of GSTR-1.
Scenario 4: –
Since GSTR-1 has not been filed earlier, there is no restriction in respect of date on taxpayer for taking action on GSTR-1A. Taxpayer can take actions till filing of GSTR-1 and it will become part of GSTR-1 of same tax period.
On Accepting in GSTR-1, it will become part of GSTR-1 of same Tax Period.
On Rejection in GSTR-1, it will not become part of GSTR-1.
Manual > GSTR-1A > Creation and Submission of Addendum to Outward Supplies Return
How can I create, submit and file details for the addendum to outward supplies in the Form GSTR-1A?
To create, submit and file details for the addendum to outward supplies in the Form GSTR-1A, perform the following steps:
1. Login and Navigate to GSTR-1A page
2. Generate GSTR1A Summary
3. View and take action on Auto-populated details in various tiles
4. Preview GSTR-1A
5. Acknowledge and Submit GSTR-1A to freeze data
6. File GSTR-1A with DSC/ EVC
7. View GSTR-1A Status
1. Access the www.gst.gov.in URL. The GST Home page is displayed.
2. Login to the GST Portal with valid credentials.
3. Click the Services > Returns > Returns Dashboard command.
Alternatively, you can also click the Returns Dashboard link on the Dashboard.
4. The File Returns page is displayed. Select the Financial Year& Return Filing Period (Month) for which you want to file the return from the drop-down list.
5. Click the SEARCH button.
6. The File Returns page is displayed. This page displays the due date of filing the returns, which the taxpayer is required to file using separate tiles.
In the GSTR1A tile, click the PREPARE ONLINE button if you want to prepare the return by making entries on the GST Portal.
Note:
- The due date for filing GSTR-1A is 17th of every month or any other notified date.
- You cannot view GSTR-1A if you have not filed GSTR-1.
2. Generate GSTR-1A Summary
Scroll down to the bottom of the GSTR1A page and click the GENERATE GSTR1A SUMMARY button. The Details of auto drafted supplies of goods or services page is displayed.
Note:
- The Status should reflect as ‘Not Filed’. In case the Status is ‘Filed’, GSTR-1A for the same month/tax period cannot be filed.
- User needs to explicitly hit on the GENERATE GSTR1A SUMMARY button at the bottom of the page, then only auto drafted items will be visible.
A confirmation message is displayed at the top of the page. You can check the status in some time.
3. View and Take Action on Auto-Populated Details in various tiles
There are tiles representing Tables to take action on the relevant details. Click on the tile names to know and enter related details:
3,4 – B2B Invoices – To view and take actions on the auto-populated details of changes and additions made by the recipients to the declarations of taxable outward supplies made to registered persons including supplies attracting reverse charge and including zero rated supplies made to SEZ and deemed exports
5 – Credit / Debit Notes (Registered) – To view and take action on the auto-populated details of changes and additions made by the recipients to the declarations of Debit Notes and Credit Notes (including amendments) issued during current period.
3,4 – B2B Invoices
1. To view and take actions on the auto-populated details of changes and additions made by the recipients to the declarations of taxable outward supplies made to registered persons including supplies attracting reverse charge and including zero rated supplies made to SEZ and deemed exports, click on the tile 3,4 B2B Invoices tile.
You can either accept, reject or keep the invoices in pending state, which are uploaded, modified or rejected by the receiver.
- Accept Invoices added by Receiver
- Reject Invoices added by Receiver
- Keep Pending Invoices added by Receiver
Accept Invoices added by Receiver:
2. Click the Supplier’s GSTIN link under Receiver Details column and you will see a list of invoice line items.
3. There are three tabs where you can view invoices which are uploaded by Receiver, modified by Receiver and rejected by Receiver. Select the checkbox for the invoice and click the ACCEPT button.
A success message is displayed and status changes to ACCEPTED.
Reject Invoices added by Receiver:
2. Click the Supplier’s GSTIN link under Receiver Details column and you will see a list of invoice line items.
3. There are three tabs where you can invoices which are uploaded by Receiver, modified by Receiver and rejected by Receiver. Select the checkbox for the invoice and click the REJECT button.
A success message is displayed and status changes to REJECTED.
Keep Pending Invoices added by Receiver:
2. Click the Supplier’s GSTIN link under Receiver Details column and you will see a list of invoice line items.
3. There are three tabs where you can invoices which are uploaded by Receiver, modified by Receiver and rejected by Receiver. Select the checkbox for the invoice and click the PENDING button.
A success message is displayed and status changes to PENDING.
User can take action over such invoices is his future returns. However, he needs to take action before filing of Annual Return or Return for September month following the end of Financial year.
5 – Credit / Debit Notes Registered
1. To view or edit details Debit Notes and Credit Notes (including amendments) issued during current period, click the 5 – Credit / Debit Notes Registered tile.
You can either accept, reject or keep the Credit/ Debit Notes in pending state, which are uploaded, modified or rejected by the receiver.
- Accept Credit/ Debit Notes added by Receiver
- Reject Credit/ Debit Notes added by Receiver
- Keep Credit/ Debit Notes Invoices added by Receiver
Accept Credit/ Debit Notes added by Receiver:
2. There are three tabs where you can invoices which are uploaded by Receiver, modified by Receiver and rejected by Receiver. Select the checkbox for the note number and click the ACCEPT button.
A success message is displayed and status changes to ACCEPTED.
Reject Credit/ Debit Notes added by Receiver:
2. There are three tabs where you can invoices which are uploaded by Receiver, modified by Receiver and rejected by Receiver. Select the checkbox for the note number and click the REJECT button.
A success message is displayed and status changes to ACCEPTED.
Keep Credit/ Debit Notes Pending by Receiver:
2. There are three tabs where you can invoices which are uploaded by Receiver, modified by Receiver and rejected by Receiver. Select the checkbox for the note number and click the PENDING button.
A success message is displayed and status changes to PENDING.
4. Preview GSTR-1A
Once you have generated the GSTR-1A Summary, click the PREVIEW button. This button will download the draft Summary page of your GSTR-1A for your review. It is recommended that you download this Summary page and review the summary of entries made in different sections with patience before submitting the GSTR-1A.
The PDF file generated would bear watermark of draft as the details are yet to be submitted.
5. Acknowledge and Submit GSTR-1A to freeze data
1. Select the acknowledgement checkbox stating that you have reviewed the details of preview and the information furnished is correct and you are aware that no changes can be made after submit. Once you click the acknowledgement, the SUBMIT button will be enabled.
2. Click the SUBMIT button in the landing page to submit GSTR-1A.
3. Click the PROCEED button.
4. A success message is displayed at the top of the page. Once you submit the data, data is frozen and you cannot change any fields. Refresh the page.
5. Refresh the page and the status of GSTR-1A changes to Submitted after the submission of GSTR-1A.
6. Click the PREVIEW button again, to download the submitted GSTR-1A in PDF format.
The PDF file generated would now bear watermark of final Form GSTR-1A.
6. File GSTR-1A with DSC/ EVC
1. Click the FILE RETURN button to file GSTR-1A.
Note: On filing of the GSTR-1A, notification through e-mail and SMS is sent to the Authorized Signatory.
2. Select the Declaration checkbox.
3. In the Authorised Signatory drop-down list, select the authorized signatory. This will enable the two buttons – FILE WITH DSC or FILE WITH EVC.
3. Click the FILE WITH DSC or FILE WITH EVC button to file GSTR-1A.
FILE WITH DSC:
a. Click the PROCEED button.
b. Select the certificate and click the SIGN button.
FILE WITH EVC:
a. Enter the OTP sent on email and mobile number of the Authorized Signatory registered at the GST Portal and click the VERIFY button.
4. The success message is displayed. Click the BACK button.
The status of GSTR-1A changes to Filed.
Note: On filing of the GSTR-1A, notification through e-mail and SMS is sent to the Authorized Signatory.
7. View GSTR-1A Status
1. The File Returns page is displayed. Select the Financial Year& Return Filing Period (Month) for which you want to view the return from the drop-down list.
2. Click the SEARCH button.
Status of the GSTR-1A return changes to “Filed”.